What is a Function in Microsoft Excel?
Microsoft Excel provides a large number of Functions for processing data in Excel Worksheets easily. Functions are predefined formulas in Excel. These functions are used in different types of calculations on numerical or other data quickly.How a Function is Used in Microsoft Excel?
There are three popular ways to use built-in functions in Microsoft Excel.1. Type Functions Manually
2. Use Function Library Commands
3. Use Insert Function Dialogue Box
Other Microsoft Excel Topics on www.ComputerGap.com
Using Simple Formulas in Excel With Arithmetic Operators 2
1. Type Functions Manually
You can type a function manually in the required cell. First of all press Equal key from keyboard. Then start typing function name, for example, type SUM. A formula autocomplete list box will be displayed. Press TAB key when SUM is selected in the autocomplete formula list box. Type cell reference of first cell, suppose A1, type a colon ( : ). Type the cell reference of the last cell, suppose A4 as shown in the figure. Press Enter. You will see the result 100 in this cell. |
| How Functions are used in Microsoft Excel Quick and Easy Way 3 |
A function is used by its name and providing some arguments to the function. The arguments are the necessary data values for calculation. Moreover, there is an EQUAL sign before every function name.
 |
| Notes on Microsoft Excel Functions - SUM function |
General Syntax of a Function in Microsoft Excel
=FunctionName(Argument1, Argument2,...)
Arguments can be numbers in mathematical functions or cell references etc. If the cell references are used the syntax becomes
=FunctionName(CellRef1:CellRef2)
where CellRef1 represents the cell reference of the first cell in the range and CellRef2 represents the cell reference of the last cell in the range. For example in the given figure,
=SUM(A1:A4)
2. Use Function Library Commands
Another way to insert a function in a cell is to use the icons in the Formulas each of which is a drop-down control.
When you select a function from one of these lists, Excel displays its Function Arguments dialog box to help you enter arguments. The rest of the procedure is the same as in first method.
 |
| Notes on using Microsoft Excel Functions |
3. Use Insert Function Dialogue Box
 |
| Notes on using Microsoft Excel Functions - How to Use Insert Function Dialog Box in Microsoft Excel |
To insert a function, select the function from the Insert Function dialog box, as shown in Figure
You access this dialog box by
- Choosing Formulas, Function Library,Insert Function
- Choosing Formulas,Function Library, AutoSum, and then clicking More Functions in the
drop-down list
In Function Arguments dialog box, you can enter the cell reference of first cell and a colon ( : ) and the cell reference of the last cell to add all the numbers in the cells between these two cells including, as shown in the figure. After giving argument values click on Ok button and the result 100 will be shown in the required cell.
Using Simple Formulas in Excel With Arithmetic Operators 2


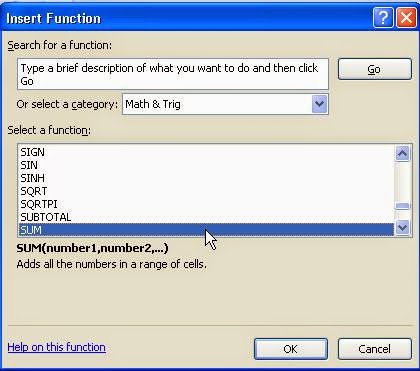

Comments